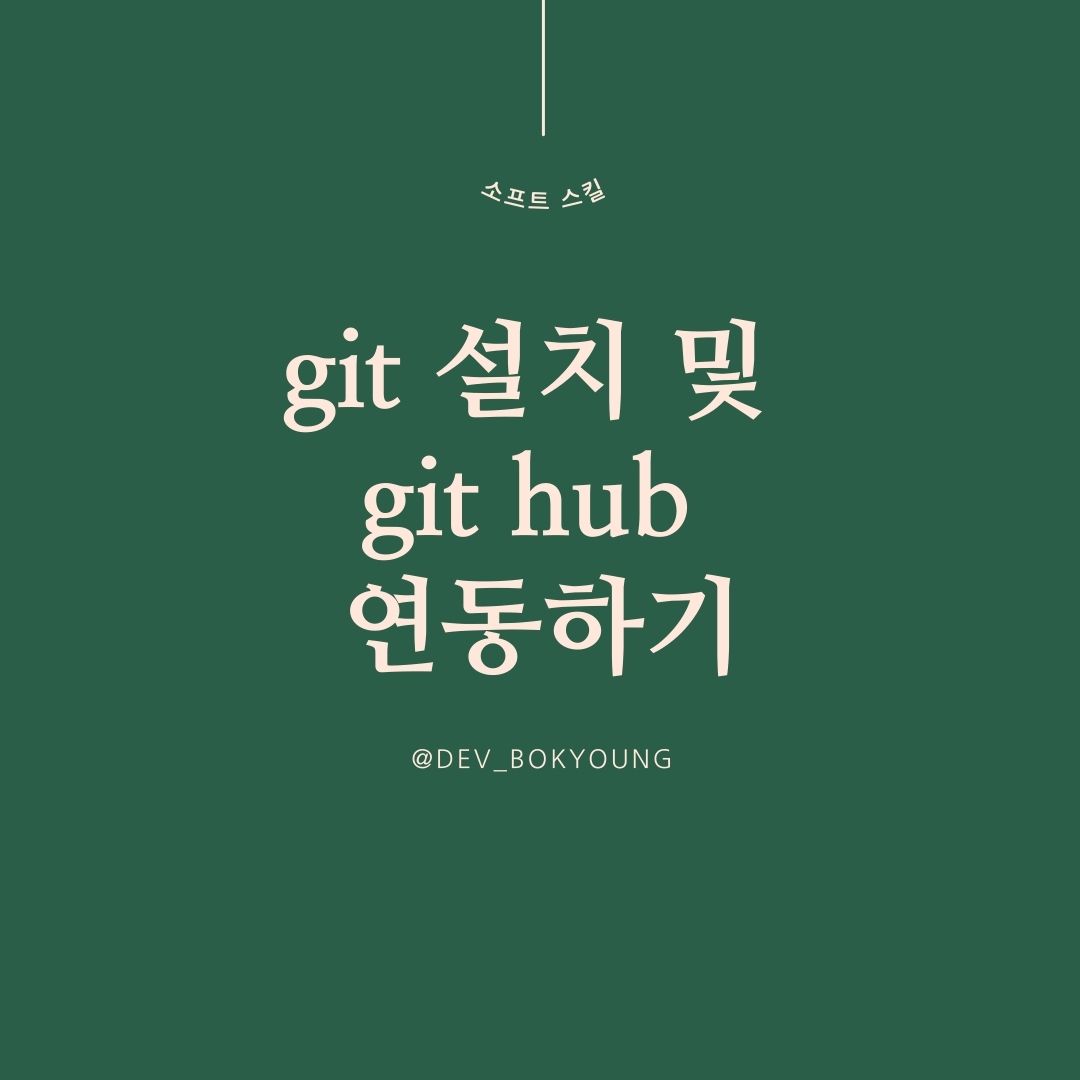
깃 설치하기
시작 할 때 딱 한번 설치 해주면 됩니다.
개행문자 - 줄바꿈을 처리하는 방식이 운영체제 마다 조금씩 다를 수가 있는데, 깃이라는 버전관리 시스템에 도입했다는 것은 원격에 저장 할 수 있다는 것을 의미합니다. 원격에 저장 했다는 것은 우리의 컴퓨터 환경 시스템과 다를 수 있다는 것을 전제 하므로, 언제든지 운영체제가 다른 곳에서 진행을 할 수 있다는 말입니다!
#개행문자 (Newline) 설정
##macOS, Linux
$git config --global core.autocrlf input
##Windows
$git config --global core.autocrlf true
#사용자 정보
## 커밋(버전 생성)을 위한 정보 등록
$git config --global user.name "YOUR_NAME'
$git config --global user.email 'YOUR_EMAIL'
#구성 확인
$git config --global --list
## Q키를 눌러서 종료!
저도 처음 맥에 git 설치를 진행 하였습니다.
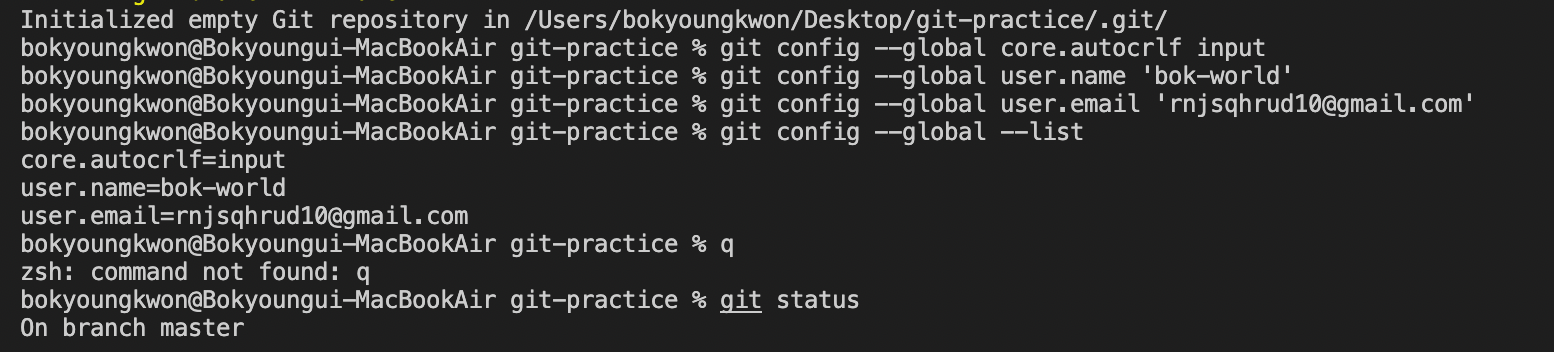
이제 깃을 이용하기 위한 준비는 끝났습니다.
version 관리를 하기 위해서 상태를 먼저 확인 해 봅니다.
빨간색으로 파일이 나타납니다. 아직 업로드가 되지 않은 상태
git status
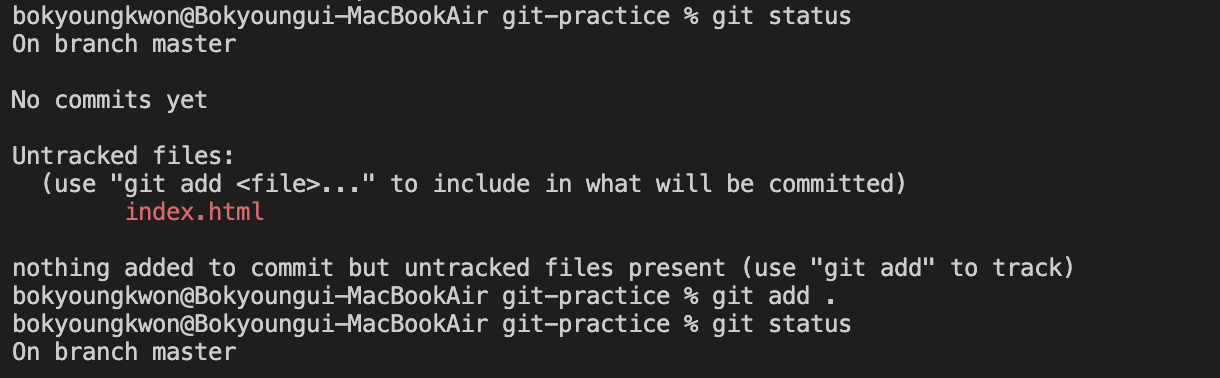
두번째 명령으로 파일 전체를 추가하겠다는 표시를 해 줍니다.
.은 전체 파일을 뜻합니다.
파일이 업로드가 되면 초록색으로 표시됩니다. 초록색으로 만든 파일을 버전으로 관리 된 상태로 만들겠다 라는 뜻입니다!
# 모든 파일의 변경사항을 추적하도록 지정.
git add .
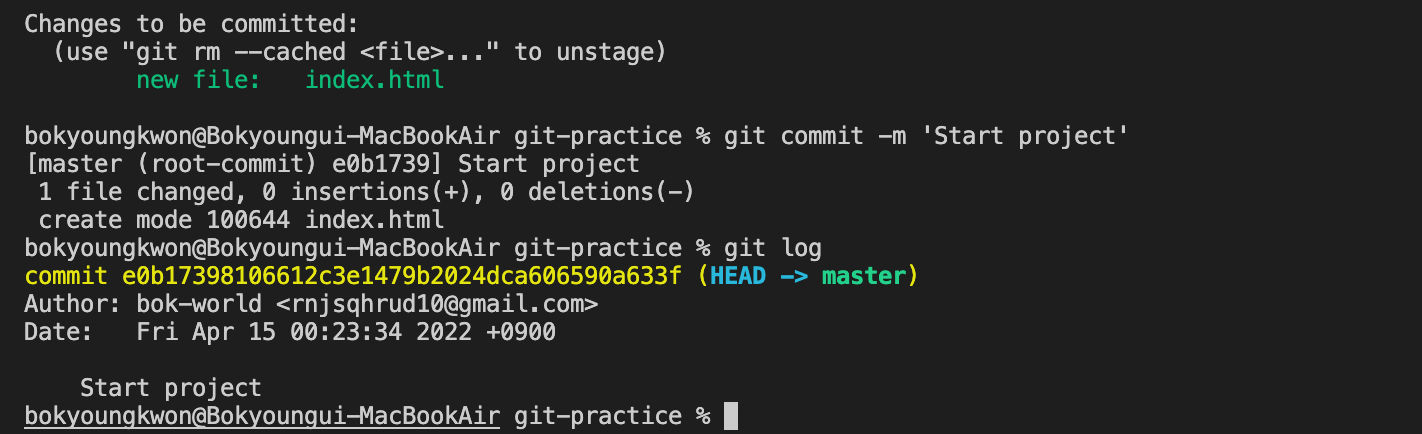
이제 버전 생성을 하고 커밋 메세지를 함께 남겨줍니다.
버전 생성도 함께 확인 할 수 있습니다.
#메세지(-m)와 함께 버전을 생성.
git commit -m 'start project'
# 버전 생성 확인
git log
깃 허브 연동하기
깃허브 회원가입 > 레퍼지토리 생성 후 주소를 가져옵니다.
주소는 처음 시작 시 생성됩니다.
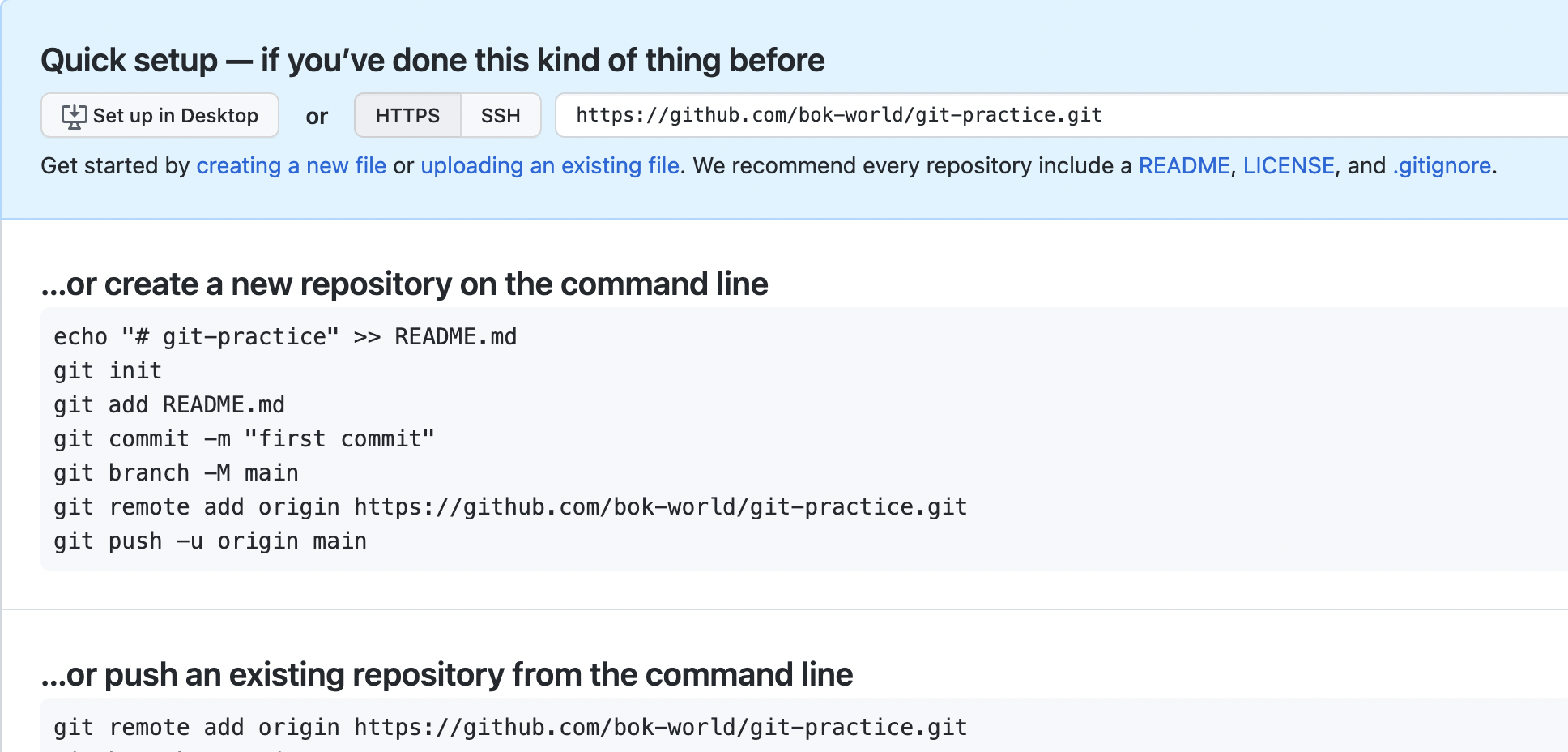
깃이라는 명령을 통해서 원격에 있는 origin 이라는 곳에 주소를 추가하려고 하는데, 그 주소는 [복사한 주소] 와 같다! 라는 의미 입니다. 통상적으로 origin 이라는 이름을 사용합니다
#origin이란 별칭으로 원격 저장소를 연결.
git remote add origin [복사한 주소]
git 을 이용해서 origin 이라는 원격 저장소에 master(브랜치)에 push(업로드)하려고 합니다.
#origin이란 별칭의 원격 저장소로 버전 내역 전송.
git push origin master
처음이라면 vs code를 깃허브에서 열려고 하는 인증!을 하라는 메세지가 나옵니다.
절차대로 허용해 주면 됩니다.
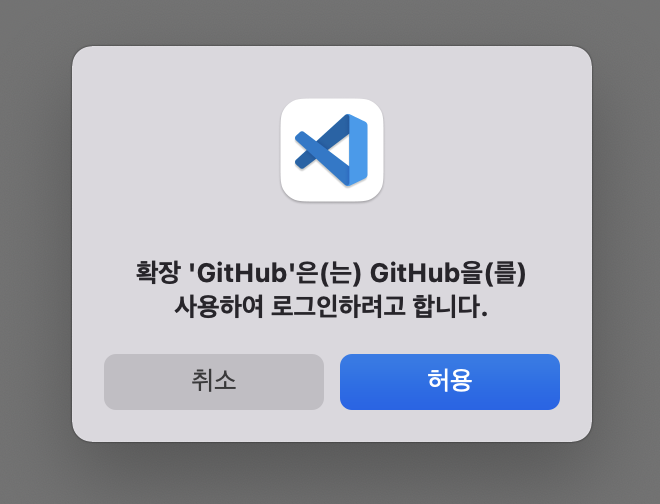
다시 한번 푸시 명령을 해주면 업로드가 성공적으로 됩니다!
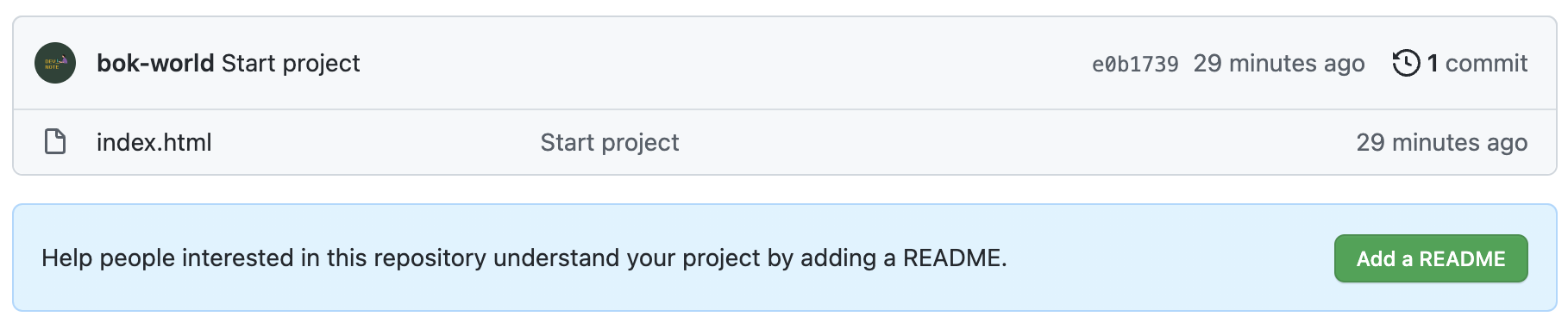
이렇게 깃허브에 버전관리를 진행 할 수 있습니다.
'NOTE > Soft Skills' 카테고리의 다른 글
| 커밋과 버전관리의 숨겨 왔던 진실 (0) | 2022.05.12 |
|---|---|
| 버전 관리표시의 3가지 비밀 (0) | 2022.05.11 |
| git 허브 이용하기 - 명령어 (0) | 2022.05.02 |
| git과 git hub의 차이 (0) | 2022.05.02 |
| 변수 네이밍 고민시간 줄여줄 규칙 5가지 (0) | 2022.04.17 |



